רוב האנשים משתמשים בסמארטפונים ובטאבלטים בימינו, אבל אל תאבדו את הערנות שלכם. אם אתה הורה שקנה מכשיר חדש עבור ילדו, ייתכן שתרצה להגדיר בקרת הורים וסינון תוכן במכשיר כדי למנוע הצגת תוכן בלתי הולם. אתה יכול ליצור פרופילים מוגבלים בטאבלטים, להשתמש באפליקציות של צד שלישי כדי להפעיל שליטה כזו, או אפילו לאפשר סינון וסיסמאות לרכישות מחנות Play.

יצירה ושימוש בפרופילים מוגבלים
אם רכשת גאדג'ט אנדרואיד, תוכל להגדיר הגבלת פרופיל. איך להגדיר בקרת הורים בצורה כזו? כדי לעשות זאת, פתח את תפריט "הגדרות" של המכשיר שלך. מצא את סמל גלגל השיניים במסך הבית, בסרגל ההתראות או ברשימת היישומים והקש עליו. פעולה זו תפתח את כל תפריט ההגדרות של המכשיר שלך.
גלול מטה ולחץ על "משתמשים". ייפתח תפריט שבו תוכל להוסיף משתמשים חדשיםהתקן. צור פרופיל משתמש מוגבל. לחץ על "הוסף משתמש או פרופיל", ומתוך האפשרויות בחר "מוגבל". הגדר סיסמה לחשבון שלך. זה יידרש אם עדיין אין לך הגנה כזו. כדי לעשות זאת, בחר באפשרות האבטחה המועדפת עליך (PIN, סיסמה או דפוס), ולאחר מכן הזן את בחירתך.
לאחר שתסיים להגדיר בקרת הורים של Android, יופיע מסך חדש המפרט את כל האפליקציות המותקנות במכשיר. לכל אחד יהיה לחצן הפעלה/כיבוי לצדו.

לחץ על סמל שלוש השורות שליד אפשרות הפרופיל החדש בחלק העליון של המסך. בתיבת הדו-שיח שמופיעה, הזן את שמו (זה יכול להיות השם של ילדך). כשתסיים להיכנס, לחץ על אישור.
עכשיו אתה יכול לבחור את האפליקציות שלמשתמש הפרופיל תהיה גישה אליהן. לדוגמה, אם אתה רוצה שילדך יוכל להיכנס רק למשחקים שלו, בחר שירותי משחק בלבד. כדי לבחור את היישומים הרצויים, הקש על לחצן המתג שליד שם התוכנית וסובב אותו למצב "ON". השאר את השירותים שאליהם לא תרצה שהילד שלך ייגש למצב כבוי.
איך לתקן את התוצאה?
איך להגדיר בקרת הורים לצמיתות? צא מתפריט ההגדרות ונעל את המסך. הפעל אותו מחדש על ידי לחיצה על כפתור הבית במכשיר. עכשיו תעשה זאתראה מסך נעילה שיציג שמות משתמש (למטה). בחר שם משתמש עם פרופיל מוגבל ולאחר מכן פתח את המסך באמצעות ה-PIN, הסיסמה או המפתח שהגדרת.
כשתגש לרשימת היישומים, תראה שרק השירותים שבחרת עבור חשבון זה יוצגו. אלו הן התוכניות היחידות הזמינות שילדך יכול להפעיל.
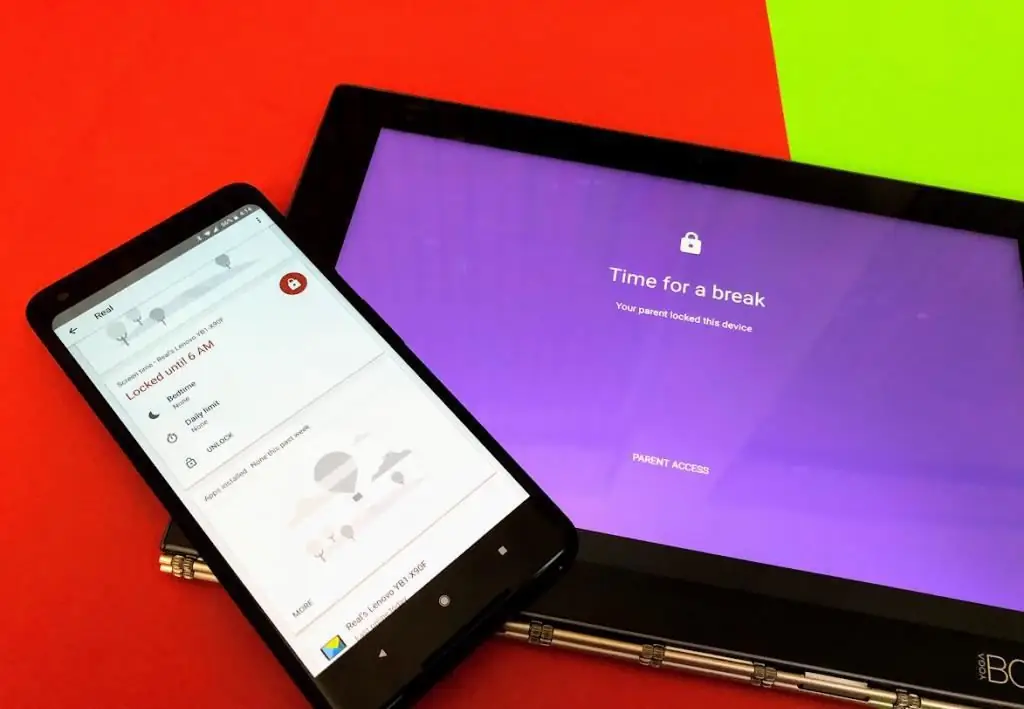
שימוש באפליקציה מיוחדת
אתה יכול גם להוריד ולהתקין את אפליקציית בקרת הורים מחנות Play. כדי לעשות זאת, פתח את חנות Play וחפש שירותים באמצעות מילות המפתח של בקרת הורים. מספר יישומים יופיעו בתוצאות לבחירה. לחץ על כל אחד מהם כדי לראות את התיאור שלו, ולאחר שתמצא את האחד שמתאים לך, לחץ על כפתור "התקן" כדי להוריד ולהפעיל אותו. זה יאפשר לך להגדיר בקרת הורים בטלפון שלך.
מצא את הסמל של האפליקציה שבחרת והורדת במסך הבית או ברשימה והקש עליו. כאשר השירות נפתח, אמורות להיות לו אפשרויות כגון משחקים, חינוך ועוד. אלו הן הקטגוריות שבהן תוכל להוסיף אפליקציות לילדך. זה יהווה את מסך הבית שילדך יראה כשהטלפון יופעל.
יצירת קוד גישה
ברוב היישומים מסוג זה, תצטרך ליצור קוד PIN. זה ישמש להוספת מספר בלתי מוגבל של יישומים, לערוך שינויים בהגדרה ויציאה של בקרת הורים בטלפון Android שלך. בדרך זו, ילדך לא יוכל לבצע שינויים מיותרים בהגדרות או לעזוב אותם ללא כוונה.
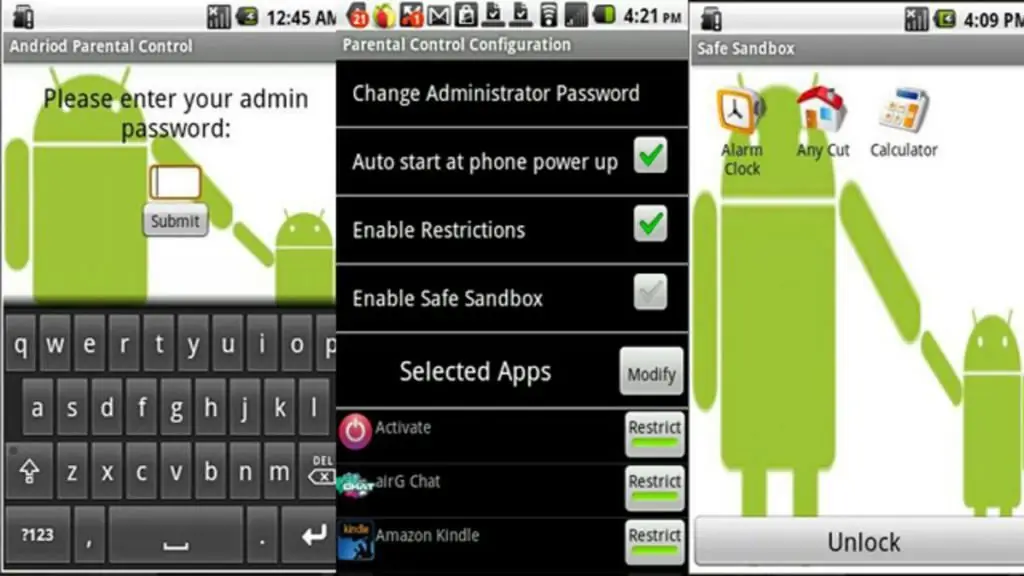
האפשרות ליצור קוד אבטחה נמצאת בדרך כלל בתפריט ההגדרות. מצא את לחצן התפריט (שלוש נקודות או שלוש שורות), הקש עליו ובחר צור PIN. הזן את ה-PIN שבו ברצונך להשתמש ולאחר מכן לחץ על אישור. ליתר אבטחה, אפליקציות בקרת הורים מסוימות יבקשו ממך לבחור שאלת אבטחה ולספק תשובה. זה יעזור אם תשכח את ה-PIN שלך.
בדרך כלל תקבל את האפשרות להוסיף את המידע של ילדך בתפריט ההגדרות. הזן את שמו, תאריך הלידה, גילו ו/או מינו בשדות המסופקים ולחץ על אישור. כיצד להגדיר בקרת הורים בטלפון לאחר הזנת נתונים?
בחר שירותים מותרים
מתפריט ההגדרות, בחר אפשרות לבחירת יישומים. רשימה של תוכניות מותקנות אמורה להופיע. הצג אותו ולחץ על שמות השירותים שאתה מאפשר לילדך להפעיל. כשתסיים עם תהליך ההגדרות, לחץ על אישור.

צא מהאפליקציה וכשתפעיל אותה ייתכן שתתבקש להזין קוד PIN. הכנס אליו, ורק התוכניות שהרשית להפעיל יוצגו על המסך. עכשיו אתה יכול לאפשר לילדך להשתמש במכשיר בבטחה. הוא לא יוכל לצאת ממצב בקרת הורים, אזכיצד זה מצריך ידע בקוד האבטחה.
הגדרת הגבלות בחנות Play
אתה יכול גם להגדיר מגבלות על השירותים שילדך יכול להוריד. כדי לעשות זאת, הפעל את Google Play. חפש אייקון לבן עם תמונה צבעונית עליו. לחץ כדי לפתוח אותו.
לחץ על סמל שלוש השורות בפינה השמאלית העליונה ובחר "הגדרות" מהתפריט. תוכל למצוא את האפשרות הרצויה תחת הכותרת בקרות משתמש. לחץ עליו כדי לפתוח את תפריט בקרת הורים. מתג ההחלפה להפעלת האפשרות ימוקם מתחת לכותרת. לחץ כדי להפעיל אותו.
תתבקש להזין PIN בן 4 ספרות. הוא ישמש לשינוי הגדרות בקרת הורים. הזן את הקוד שבו ברצונך להשתמש ולחץ על אישור. אשר זאת על ידי הזנתו שוב בשדה הנדרש, ולאחר מכן הקש על "אישור".

לחץ על "אפליקציות ומשחקים" על המסך, יופיע חלון מוקפץ שיאפשר לך לבחור את דירוג התוכניות לרמות גיל מסוימות. לדוגמה, אם תבחר שירותים עם גיל 3+, Google Play יציג רק אפליקציות לילדים מגיל 3 עד 7. אם תבחר 7+, החנות תציג שירותים לילדים מגיל 7 עד 12 וכו'. לחץ על הדירוג שבו אתה מעדיף להתקין.
מה לזכור?
רק חלק ממכשירי אנדרואיד מאפשרים לך ליצור פרופילים מוגבלים המאפשרים לך לשלוט בגישה של ילדך לכמהיישומים. תכונה זו זמינה ב-Android גרסה 4.2 ומעלה.
יש הרבה אפליקציות בקרת הורים זמינות בחנות Play. חלקם בחינם (Kids Zone), אחרים דורשים תשלום (SafeKiddo) ויהיו להם אפשרויות נוספות להגבלת תוכן. היכולות עשויות להשתנות, בהתאם לאפליקציה, אך רובן עושות עבודה מצוינת בהגבלת ו/או מתן גישה לתוכניות עבור ילדיכם. בנוסף, חלק ממפעילי הסלולר מציעים אפשרויות משלהם מסוג זה. לדוגמה, אתה יכול להגדיר בקרת הורים של MTS, שגם מגדירה מגבלות מסוימות.
איך להשתמש באפשרויות האלה באייפון?
כדי לחסום או להגביל אפליקציות ותכונות מסוימות באייפון שלך, אתה יכול להשתמש בהגבלות המובנות של היצרן. כיצד להפעיל בקרת הורים באייפון?
כדי לעשות זאת, תחילה בצע את הפעולות הבאות. פתח את תפריט "הגדרות" > "כללי" > "הגבלות". לחץ על "הפעל הגבלות". צור קוד גישה בתפריט משנה זה. תזדקק לו כדי לשנות הגדרות או להשבית הגבלות.
אם תשכח אותו, תצטרך לאפס את המכשיר ולאחר מכן להגדיר אותו כחדש. שחזור חשבון שנוצר באמצעות עותק גיבוי לא ימחק את הסיסמה המוגבלת.

איך לאפשר את האפליקציות והתכונות המובנות של אפל
אם אפליקציה או תכונה מושבתת בקטע"הגבלות", ילדך לא יוכל להשתמש בהן. עם זאת, הם לא נמחקים, אלא מוסתרים זמנית במסך הראשי. לדוגמה, אם אינך רוצה שילדך יצלם תמונות או סרטונים, תוכל להשבית את המצלמה על ידי הגבלת תכונה זו. במקרה זה, לא תהיה גישה לכל האפליקציות האחרות המשתמשות במצלמה.
ישנן תכונות מובנות אחרות של Apple שאתה יכול להגביל:
- "Safari".
- סירי והכתבה.
- FaceTime.
- CarPlay.
אתה יכול גם למנוע מהילד שלך להתקין או להסיר שירותי צד שלישי או לבצע רכישות. הגדרה זו מאפשרת לך לחסום את השימוש באפליקציות מובנות במכשיר. אתה יכול להגביל את התכונות המובנות הבאות של Apple:
- חנות iTunes;
- פרופילי מוזיקה ופוסטים;
- חנות iBooks;
- פודקאסטים;
- news;
- install apps;
- הסרת אפליקציות;
- רכישות באפליקציה.
מניעת גישה לתוכן מסוים
אתה יכול גם להגדיר הגבלות כדי למנוע הפעלת מוזיקה, סרטים או סרטונים עם דירוגים מיוחדים. לשירותים רבים יש גם דירוגים הניתנים להתאמה באמצעות בקרת הורים. להלן סוגי התוכן שאתה יכול להגביל:
- דירוגים עבור: בחר מדינה או אזור בקטע הייעודי כדי להחיל באופן אוטומטי את דירוגי התוכן המתאימים לאזור זה.
- מוזיקה, פודקאסטים וחדשות:למנוע מוזיקה, סרטוני מוזיקה, פודקאסטים וחדשות שמכילים נתונים מסוימים.
- סרטים: מנע צפייה בסרטים עם דירוג גיל מסוים.
- אפליקציות וספרים: זהה לעיל.
- Siri: מנע מ-Siri לחפש בגוגל ובוויקיפדיה נושאים מסוימים.
הגבלת גישה לאתרים
iOS יכול לסנן אוטומטית את תוכן האתר, מה שמאפשר לך להגביל גישה לתוכן מסוים בדפדפן האינטרנט ובאפליקציות של Safari. ניתן גם להוסיף משאבים מסוימים לרשימה המאושרת או החסומה, או להגדיר גישה לאתרים מאושרים בלבד. כדי לעשות זאת, פתח את "הגדרות"> "כללי"> "הגבלות"> "אתרים" ובחר באחת מהאפשרויות הבאות:
- כל האתרים;
- limit תוכן למבוגרים;
- רק לאתרים ספציפיים.






