משתמשי טלפונים חכמים "אנדרואיד" מתמודדים לעתים נדירות עם בעיות בהעברת קבצים מהמכשיר למחשב האישי. זה נובע ממערכות שונות המבוססות על מנהל קבצים פשוט. עבור חובבי "תפוח", הנושא הזה הרבה יותר מסובך. איך להעביר תמונות מאייפון למחשב?
בשביל מה?
למה להתעסק עם איך להעביר תמונות מאייפון למחשב? למרות העובדה שהסמארטפונים של החברה משוחררים עם כמות גדולה של זיכרון פנימי, לא כל המשתמשים יכולים להשתלב בו. רבים מתמודדים עם חוסר מקום פנוי.
כמובן, אתה יכול לנסות לנקות את המטמון שלך או למחוק קבצים שהורדת שאתה לא צריך, אבל אפליקציות ותמונות נוטות לתפוס את מירב המקום. תוכניות חשובות לעבודה, ולכן קשה להיפרד מהן. אבל מדי פעם יש לנקות את התמונות.
חלק מהתמונות עשויות להיות יקרות לליבך, אז עדיף לשמור אותן במחשב האישי שלךאין להסיר או לאבד בטעות. צריך להבין איך להעביר תמונות מאייפון למחשב.

Options
לכן, ישנן דרכים רבות להעביר תמונות. לדוגמה, ייתכן שתצטרך כבל. ההבדל בשיטות עשוי לנבוע ממערכות PC שונות: Windows או OS X. תצטרך גם כבל כדי לסנכרן נתונים עם iPhoto.
אבל משתמשים רבים רוצים לדעת איך להעביר תמונות מאייפון למחשב ללא כבל. אתה יכול להפעיל תוכניות מיוחדות, כגון iCloud.
לבסוף, אתה יכול להשתמש בסנכרון Wi-Fi, אבל לפני שתוכל להתחיל לעבוד איתו, תצטרך לחבר את המכשיר למחשב.
עבודה עם Windows
כדי לעשות זאת צריך מחשב במערכת המתאימה, כבל חיבור והסמארטפון עצמו. המערכת תפתח חלון עם הפעלה אוטומטית. כאן אתה צריך לבחור את המצב המתאים. מומלץ לבחור "פתח מכשיר לצפייה בקבצים".
הסמארטפון המחובר יוצג גם במחשב שלי. ניתן לראות אותו בעמודה השמאלית, ברשימה עם מחיצות הדיסק המוצגות. מכאן תוכלו גם להפעיל את האייפון כמכשיר מדיה. אתה רק צריך ללחוץ עליו. אגב, הוא יוצג תחת השם שנתת לו כאשר הגדרת אותו לראשונה ב-iTunes.
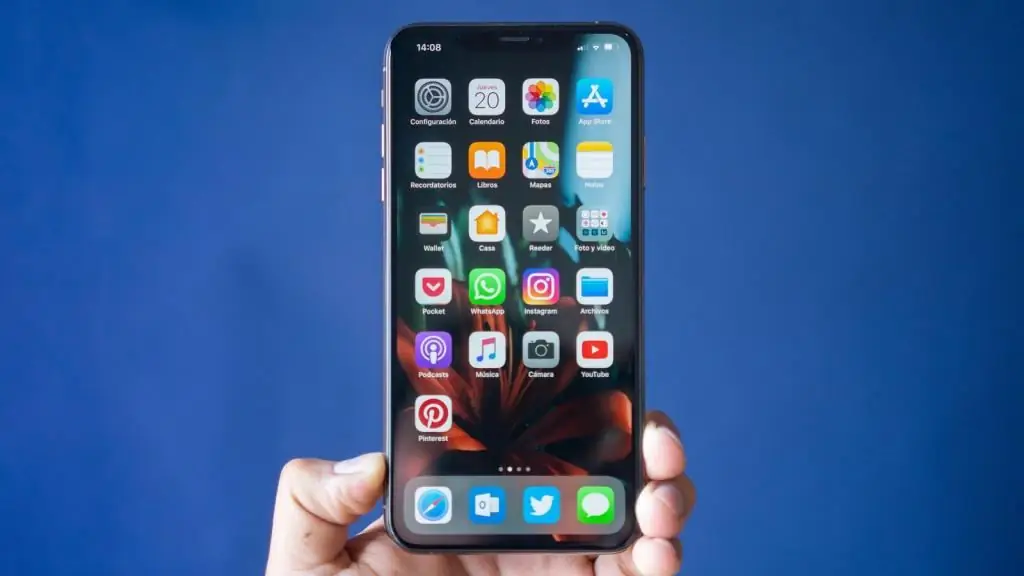
על ידי לחיצה על הסמל, אנו נכנסים לאחסון הפנימי של המכשיר. בו אתה צריך למצוא את תיקיית DCIM, המאחסנת תמונות. כעת עליך למצוא את התמונות שברצונך לשמור במחשב האישי שלך, להעתיק אותן אליהןתיקיה נפרדת במחשב שלך.
עבודה עם Windows 10
איך להעביר תמונות מאייפון למחשב Windows 10? השיטה הקודמת לא תמיד יעילה. לפעמים המכשיר מסרב לעבוד כמנהל קבצים. לכן, עליך להשתמש בתוכנות של צד שלישי. אחד מהם נמצא ב-Windows 10.
לפני העברת תמונות, ודא שהתקנת את iTunes במחשב שלך. לאחר מכן, עליך לחבר את המכשיר למחשב. לאחר שנעבור ל"התחל", בפאנל הראשי נמצא את אפליקציית "תמונות".
זה ייפתח וכל התמונות המסונכרנות יופיעו בפני המשתמש. בפינה הימנית העליונה, בחר את הפקודה "ייבוא". לאחר מכן, עליך לבחור את ההתקן שמחובר באמצעות USB. "אייפון" יופיע ברשימה.
עכשיו בחר את התמונות שברצונך לשמור במערכת. כדי לעשות זאת, אתה יכול לבחור אחד או יותר, ולאחר מכן ללחוץ על כפתור "המשך". בסיום, ניתן למצוא את כל התמונות הנוכחיות במערכת.
עבודה עם מערכת הפעלה X
איך להעביר תמונות מאייפון למחשב? אתה יכול להשתמש באפליקציית לכידת תמונה. לפני כן, שוב, עליך לחבר את הטלפון החכם שלך למחשב האישי. לאחר מכן, המחשב יפעיל אוטומטית את האפליקציה המתאימה.
כל התמונות של הטלפון יופיעו בחלון חדש. תצטרך לבחור את אלה שברצונך לשמור במחשב האישי שלך. אתה יכול פשוט לגרור אותם מהאפליקציה לשולחן העבודה שלך, ולאחר מכן לשלוח אותם לתיקיה הרצויה.
עבודה עם iTunes
איך להעביר תמונות מאייפון למחשב דרך iTunes? תוכנית זו אינה ישירהכולל עבודה עם צילומים. במקרה זה, עליך להשתמש באפליקציית התמונות. כדי להתחיל אותו, כמעט אין צורך במניפולציות. התוכנית נפתחת אוטומטית לאחר חיבור הטלפון החכם.

בצד השמאלי של החלון, תצטרך לבחור את דגם האייפון שלך. לאחר מכן, אתה צריך לבחור תמונה, לחץ על "ייבוא". לאחר מכן, תצטרך לחכות לייבוא. לשונית התמונות האחרונה תכיל את התמונות שהעברת.
עבודה עם iCloud
כדי לעשות זאת, עליך להשתמש בפונקציית "תמונות iCloud". במקרה זה, המערכת עובדת עם סנכרון נתונים. ראשית עליך להכין את המכשיר לתהליך זה.
עדכון התוכנה בסמארטפון. לאחר שהגדרנו את iCloud בכל מכשיר. אם אתה משתמש במחשב מבוסס Windows, תצטרך להתקין בו תוכנית זו. לאחר מכן, חבר את המכשיר ל-Wi-Fi. שיטה זו אינה דורשת כבל USB.
כעת עבור להגדרות הסמארטפון. כאן עליך להפעיל את הפונקציה המתאימה. עבור אל חשבון Apple ID שלך ולאחר מכן אל iCloud. בקטע הצילום תהיה הגדרה והפעלה של הפונקציה. אותו הדבר חייב להיעשות עם גרסת המחשב.
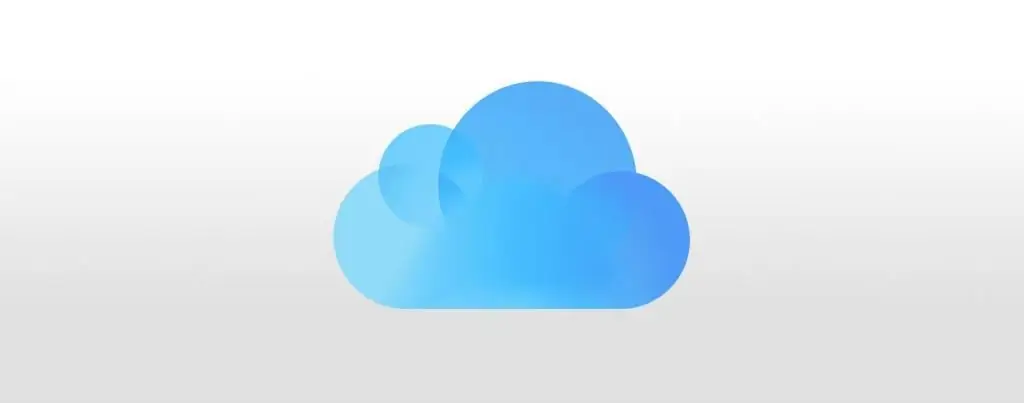
לכן, כל התמונות החדשות יסונכרנו באופן מיידי עם כל המכשירים שמחוברים למערכת זו. לכן, אתה לא צריך לעשות שום דבר כדי להעביר. זה יספיק להפעיל את iCloud במחשב, לחכות לסיום הסנכרון, ואז להעתיק את הקבצים אלמחשב.
שימוש בתוכניות צד שלישי
כל השיטות שלעיל כללו איכשהו תוכניות המוכרות לכל משתמשי אפל. אבל אתה יכול גם להתקין אפליקציות של צד שלישי.
לדוגמה, אתה יכול לעבוד עם מנהל הקבצים של iTools. התוכנית מאפשרת לך להתחבר במהירות למערכת האייפון, כמו גם להעביר כל נתונים ללא בעיות.
אתה יכול גם להשתמש בשירותי ענן של צד שלישי, כמו אלה של Google. לשירות זה יש גם את היכולת להגדיר סנכרון תמונות. לאחר שתפסתם רגע בחייכם, התמונה נשלחת לענן Google Disk. לאחר מכן, תוכל להיכנס מכל מכשיר לחשבון האחסון המקוון שלך, ולאחר מכן לקבל את התמונות שאתה צריך.
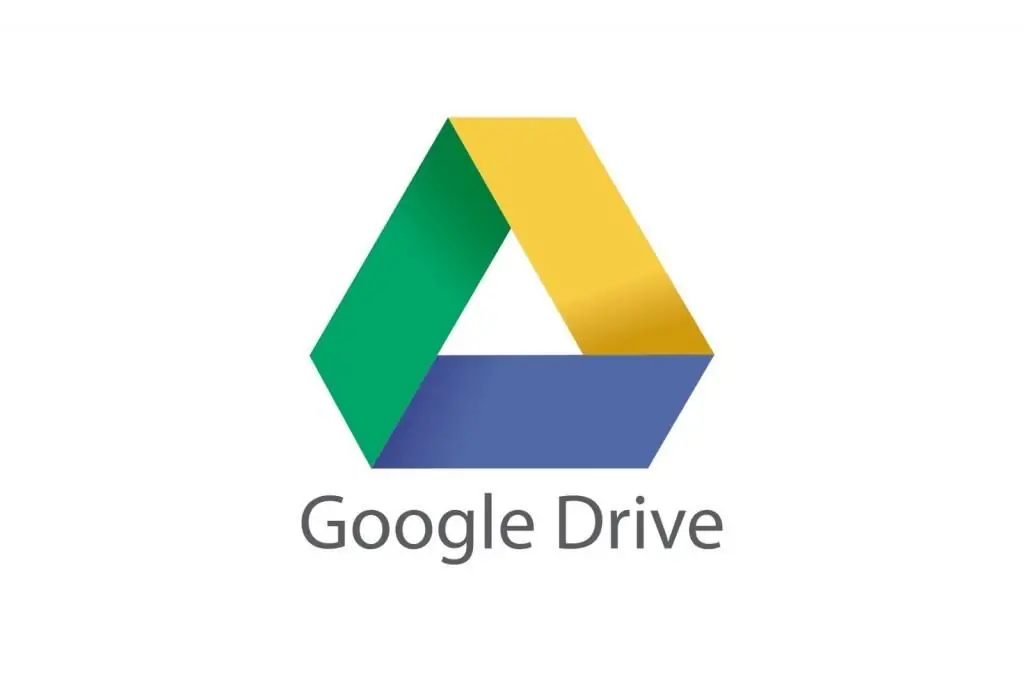
בעיות
איך להעביר תמונות מ"אייפון" למחשב אם הוא לא רואה את זה? זו לא הטעות הנפוצה ביותר. אבל קל להתמודד איתה. אתה צריך לראות אם התוכנה מעודכנת. אולי הסיבה היא חוסר ההתאמה של גרסאות.
שנית, ניתן לכבות את הפונקציה "אמין במחשב". זה חייב להיות מופעל בעת חיבור ההתקן למחשב. אם כל השאר נכשל, אולי כדאי לפנות למרכז שירות לקבלת עזרה. וניתן להעביר תמונות באמצעות אחסון בענן ו-iCloud.






