האם אתה לא יודע איך ליצור תיקיה בטאבלט שלך על שולחן העבודה שלך? ארגן את מסך הבית במכשיר שלך כך שיכיל קיצורי דרך לכל האפליקציות המועדפות עליך, לא משנה כמה. אתה חוסך מקום במסך הבית של Android על ידי הכנסת מספר אפליקציות לאותה ספרייה.

הוראות ג'לי בין
בגרסאות שונות של Android, תכונות תצוגת הקבצים עשויות להשתנות. לכן, האלגוריתם עבור כל אחד מהם יינתן בנפרד. עבור ג'לי בין זה ייראה כך:
- במסך הראשי, גרור סמל אחד על השני. כאשר אתה משחרר את האצבע שלך, הם יוצרים משהו חדש. לידו יופיע עיגול המעיד שהקבצים לא התנגשו בתאונה וירטואלית, אלא יצרו תיקיה.
- גרור קיצורי דרך נוספים לסמל ספרייה כדי להוסיף את האפליקציות הללו פנימה. כאשר תגרור אותם, יתפנה מקום במסך הבית, ויאפשר לך ליצור אפילו יותר תיקיות, ובכך להגדיל אתקיבולת.
הנה איך ליצור תיקיה בטאבלט. עם זאת, יש עוד כמה ניואנסים חשובים.
לחץ על סמל התיקיה כדי להציג את תוכנה, ולאחר מכן על האפליקציה עצמה כדי לפתוח אותה.
להמשך עריכה, עליך ללחוץ על סמל התוכנית ולהחזיק אותו, ואז להעביר אותו למיקום הרצוי. או שאתה יכול לגרור אותו אחורה. על ידי נגיעה בכתובת "ללא שם", תוכל לשנות את שם התיקיה.
ניתן למחוק ספריות כמו כל תווית אחרת על המסך. זה יגרום לכל דבר בפנים להיעלם.
הוראות לכריך גלידה
עבור גרסה זו של אנדרואיד, ספריות נראות ממש כמו תיקיות. בדיוק אותו הדבר שאתה יכול לראות במחשב שלך. כאן אתה צריך ליצור אותם באופן ידני ולאחר מכן לגרור את סמלי האפליקציה לתוכה.
אתה יכול לעשות את זה ככה:
- הקש על חלק ריק במסך.
- בתפריט שמופיע, בחר בפקודה "תיקיה חדשה". לאחר מכן, ספרייה חדשה תוצג לפניך, אך היא עדיין ריקה.
- גרור את הסמל של האפליקציה שבה אתה מעוניין לסמל החדש שנוצר. שחרר את האצבע כדי להוסיף את הקובץ הזה פנימה. חזור על שלב זה כמה פעמים לפי הצורך.
מנהלי קבצים
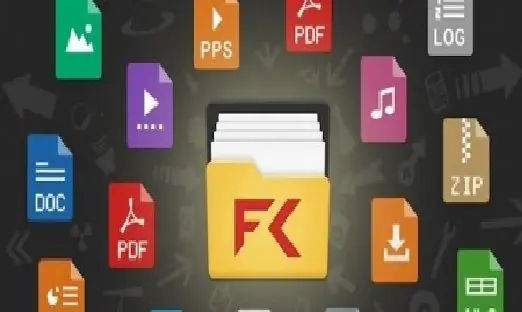
מנהלי קבצים יכולים להיחשב לאחת התוכניות החשובות ביותר לעבודה נוחה עם המכשיר שלך. באמצעותם, תוכל להציג נתונים זמינים, הורדות, לנהל שטח אחסון, להעביר דברים ממקום למקום.
ארגון קבציםאולי נראה משעמם, אבל מציאת המידע הנכון במכשיר תמיד תהיה רלוונטית. הנה כמה דוגמאות לתוכניות כאלה: Asus File Manager, ES File Explorer Pro, Total Commander, Tetra Filer.






