כל מכשירי Apple נבדלים בנוחות ובממשק האינטואיטיבי שלהם, אבל אם הפכת לאחרונה לבעלים של אייפון, ייתכן שעדיין יש לך כמה שאלות לגבי השימוש בו. אחת השאלות האפשריות: איך להעלות תמונות לאייפון, וגם איך לשמור תמונות שצולמו באייפון למחשב? זה מאוד פשוט!

איך לשמור תמונות מ-iPhone באמצעות USB
בוא נתחיל בשאלה הזו, כי התשובה עליה פשוטה מאוד. כדי לשמור את התמונות שאתה מצלם, אתה רק צריך לחבר את האייפון שלך למחשב שלך עם כבל ה-USB שהגיע עם הטלפון שלך. בפעם הראשונה שאתה מתחבר למחשב שלך, כל מנהלי ההתקן הדרושים יותקנו אוטומטית. יתרה מכך, מערכת ההפעלה, בין אם היא Windows או Mac OS, תזהה את המכשיר שלך כדיסק נשלף, כלומר ככרטיס פלאש רגיל. ובכן, אז הכל פשוט: פתחו את הדיסק החדש שהופיע במחשב ותראו שם את כל התמונות שנמצאות באייפון שלכם. שימו לב שבדרך זו תוכלו רקהעתק תמונה לאייפון או סרטון שצילמת גם עם המצלמה שלך, אשר, כמו תמונות, ממוקם בטלפון שלך בתיקייה Camera Roll. תוכן אחר מסמארטפון - מוזיקה, סרטים, מסמכים - לא ניתן להעתקה בדרך זו!

איך לסנכרן תמונות לאייפון באמצעות iCloud
דרך נוחה מאוד שלא מצריכה מכם שום פעולה, ובכן, מלבד כמובן ההגדרות הראשוניות - מדובר בהעברת תמונות דרך שירות הענן של אפל - iCloud, באמצעות פונקציית "הזרמת תמונות". כך, ניתן לשלוח תמונות הן מאייפון למחשב, והן להיפך. לפני שתוכל להעלות תמונות לאייפון וממנו, עליך, כאמור לעיל, להגדיר את המכשירים שלך בהתאם.
הגדרת "זרם תמונות" באייפון
כדי לאפשר לאייפון שלך לשתף את כל התמונות באמצעות זרם תמונות, הפעל תכונה זו. כדי לעשות זאת, עבור אל "הגדרות", ושם מצא את הפריט iCloud. לאחר מכן, בהגדרות "תמונה", הפעל את המתג המתאים. שים לב שתמונות יועלו למכשירים עם Photo Stream מופעל רק אם יש חיבור Wi-Fi.
הגדרת "זרם תמונות" במחשב
אם יש לך Windows מותקן במחשב שלך, התקן את תוכנית iCloud החינמית מאתר אפל כדי להתחיל לעבוד עם זרם התמונות. הורדה והתקנה של התוכנית לא אמורות לגרום לקשיים. לאחר התקנת iCloud, היכנס לשירות באמצעות האישורים שלךתפוח עץ. חשוב להזין את אותו Apple ID כמו באייפון - כך המערכת מזהה אותך. בחלון התוכנית, סמן את התיבה שליד "תמונות" ולאחר לחיצה על כפתור "אפשרויות…", ציין היכן ימוקם "זרם התמונות" במחשב. ב-Mac OS, הכל בערך אותו דבר. ניתן למצוא את הגדרות iCloud בהגדרות המחשב, ושם, ליד הפריט "תמונות", הפעל את "זרם תמונות". אין אפשרות לציין תיקיה בגלל העובדה ש-Photo Stream מוריד תמונות כאשר אתה מפעיל את iPhoto.
עכשיו, לא משנה איזה סוג של אייפון יש לך - אייפון 4, 4s או אייפון 5 - ניתן לצפות בתמונות שאתה מצלם במכשיר כמעט מיד במחשב שלך. איך מעלים תמונות לאייפון? פשוט "גרור ושחרר" אותם לתיקיה המתאימה במחשב שלך (Windows) או חלון iPhoto (Mac OS) והם יופיעו בסמארטפון שלך בקרוב. שימו לב שתמונות נמחקות מ"זרם התמונות" באותו אופן, כלומר אם תמחק תמונה במחשב היא תיעלם גם באייפון. אם ברצונך לשמור אותה בטלפון שלך, העתק את התמונה מהתיקיה "זרם התמונות שלי" ל"סרט המצלמה". באופן דומה במחשב - העתק את התמונה לתיקיה אחרת אם תחליט להסיר אותה מ"זרם התמונות" באייפון.
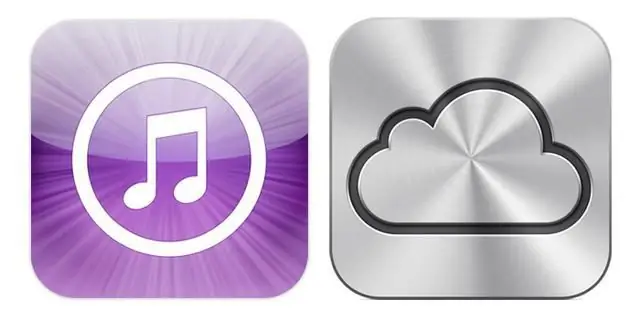
איך להעלות תמונות לאייפון דרך iTunes
ועוד דרך אחת. זה מתאים רק להעלאת תמונות ממחשב. אם לא עשית זאת בעבר, התקן תחילה עםתוכנית iTunes החינמית של אפל. תוכנית זו היא תוכנת חובה לבעלי אייפון. בעזרתו תוכלו ליצור עותקי גיבוי של המכשיר, וכן להוריד אליו תכנים שונים, למשל ספרים, תמונות, מוזיקה, רינגטונים, טפטים לתמונות. עכשיו בואו נדבר רק על תמונות. לאחר שהתוכנה תזהה את האייפון המחובר למחשב, היא תציג אותו בלוח בצד שמאל. על מנת לבצע מניפולציות כלשהן עם הטלפון, יש צורך לבחור אותו על ידי לחיצה על לחצן העכבר השמאלי. בחלק המרכזי של חלון התוכנית, מידע שונה על האייפון ייראה מיד, כמו גם מספר כרטיסיות המציגות את תוכנו. על מנת להעלות תמונה לאייפון, עליך לעבור ללשונית "תמונות". ראשית עליך ליצור תיקיה במחשב שלך שבה תשמור תמונות לסנכרון עם הטלפון שלך. הורד שם את כל מה שאתה רוצה לראות באייפון שלך. בכרטיסייה "תמונות" ב-iTunes, סמן את התיבה שליד "סנכרן תמונות מ…" וציין את התיקיה לסנכרון. במידת הצורך, אפשר את היכולת להעלות סרטונים. במידת הצורך, תוכל לבחור תמונות בודדות להורדה מהתיקייה שצוינה אם זו iPhoto ב-Mac OS, או תיקיות משנה.
לאחר שתשלים את כל המניפולציות לעיל, לחץ על "החל" או "סנכרן" בפינה הימנית התחתונה של התוכנית, המתן לסוף התהליך ותוכל לצפות בתמונות באייפון.

איך להעלות תמונות דרך האינטרנט לאייפון
אפשר להוריד כל תמונה או תמונה שתרצו מהאינטרנט ישירות לאייפון שלכם. תמונות שהועלו בדרך זו יעברו ל"סרט המצלמה" בטלפון שלך. על מנת לשמור את התמונה שאתה אוהב, פשוט פתח אותה בדפדפן האייפון, גע בה והחזק אותה לזמן מה - כשנייה אחת. תראה תפריט המכיל את הפריטים "שמור תמונה", "העתק" ו"ביטול". כשתבחר את התמונה הראשונה, היא תישמר.
בנוסף לכל האמור לעיל, ישנם שירותי "ענן" שונים להעברת קבצים בין מכשירים באמצעות האינטרנט. אבל לא נשקול את האפשרויות הללו, שכן התיאורים של כל אחת מהן הם נושא נפרד.






