בחייו של כמעט כל אדם עולות בעיות או שאלות קלות, שהתשובה עליהן ידועה לא לכולם, אלא רק לאנשים מסורים. מצבים עם מגוון טכניקות משמשים דוגמה מצוינת לכך. לא כל אחד יכול להבין איך מכבים תכונה שהופעלה בטעות בטלפון, איך מתמודדים עם מנויים חודרניים וכדומה.
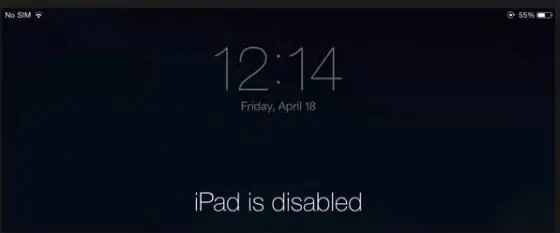
היום נדבר על בעיה פופולרית למדי שאיתה מתמודדים בעלי מכשירי אפל רבים: ההודעה "אייפד מושבת, התחבר ל-iTunes". מה לעשות? מלכתחילה, כדאי להבין את הסיבות לחסימה כזו של המכשיר.
"האייפד מושבת, אנא התחבר ל-iTunes." מה לעשות?
שגיאה זו מתרחשת כאשר ה-iPad או ה-iPhone נעולים באמצעות קוד סיסמה בן ארבע ספרות. בבחירת קוד לפתיחת המכשיר, ניתן להזין אותו רק 6 פעמים בצורה שגויה, ולאחר מכן האייפד יינעל לדקה בדיוק.אם קוד הגישה הוזנה בצורה שגויה נוספת, האייפד יינעל לאחר 10 ניסיונות שגויים.
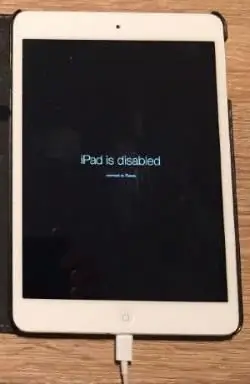
מצבים כאלה קורים לעתים קרובות מאוד, משתמשי iPad, iPad mini, iPhone ודגמים מסוימים של iPod מתמודדים איתם. לא כולם יכולים לזכור הרבה סיסמאות, הופעות ועוד המון מידע. כשהם שוכחים את קוד הנעילה באופן נדוש, הבעלים מתחילים לאסוף אותו בטירוף באקראי. או שילדים שמשחקים עם טאבלט, טלפון או נגן ילחצו על הרבה מקשים מיותרים. למרות שייתכן שזה אכן יהיה רמאי שמנסה לפרוץ גאדג'ט יקר כדי להשתלט עליו לחלוטין.
כל זה גורם לחסימה כאשר התצוגה אומרת "iPad is disabled, connect to iTunes". מה לעשות במקרה זה?
למעשה, כאשר אתה מתמודד עם בעיה כזו, אל ייאוש. תמיד יש מוצא, העיקר שאפשר למצוא אותה, לא? יש שתי דרכים פשוטות למדי לפתור את המצב הזה עם האייפד, האייפד מיני, האייפון והאייפוד.
1. ניחוש סיסמה במסך הנעילה
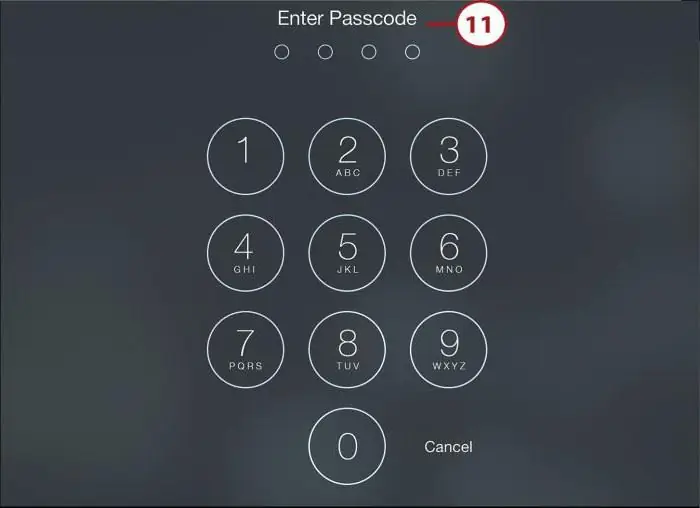
השיטה הקלה ביותר היא לבחור. היתרון הגדול בשיטה זו הוא הבטיחות המלאה של הנתונים במכשיר הנעול. כלומר, במקרה שלא נוצר עותק גיבוי של המכשיר. החיסרון בשיטה זו הוא שמדי פעם יהיה צורך לאפס את מספר הניסיונות החיוגים דרך iTunes, שיעבוד רק עם מכשיר שמוכר לו. כלומר, אם הגאדג'ט היה מחובר בעבר למחשב זה, אחרת iTunesפשוט לא יראה את זה. iPad עדיין לא יתחבר ל-iTunes?
2. איפוס סיסמה באמצעות iTunes
אם שלב 1 לא עובד והמכשיר לא יכול להתחבר ל-iTunes, אתה צריך להכריח אותו. לסמארטפונים, טאבלטים ונגנים של אפל יש מצב מיוחד - DFU, שנועד להבהב את המכשיר.
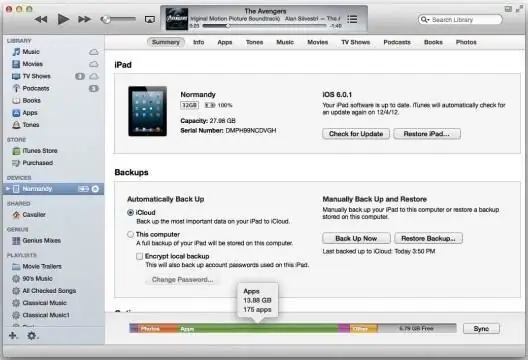
- הדבר הראשון שצריך לטפל בו הוא להוריד ולהתקין את הגרסה העדכנית ביותר של iTunes.
- עליך לחבר את ה-iPad שלך למחשב עם iTunes במצב כבוי.
- עכשיו אתה צריך להיכנס למצב DFU על ידי לחיצה ארוכה על כפתור HOME (כשהגאדג'ט כבוי!) ולאחר מכן לחיצה על לחצן ההפעלה. ראוי לציין שעליך להחזיק את הכפתורים למשך 10-15 שניות.
- לאחר מכן, יופיע דף iTunes על מסך המחשב, שיציע לעדכן את המכשיר או לשחזר אותו. לעתים קרובות, בטאבלטים ובסמארטפונים כבר מותקנות הגרסאות העדכניות ביותר של מערכת ההפעלה, לכן עליך ללחוץ על כפתור "שחזר …".
- אם כפתור ה"עדכן" פועל, והמשתמש יודע שיש הזדמנות כזו, עדיף לעדכן את הגאדג'ט שלך, מכיוון שבמקרה זה כל הנתונים נשמרים. בעת השחזור, כל פרטי המשתמש יימחקו.
חשוב! לעולם אין צורך ללחוץ על כפתור "עדכן" אם המכשיר נשבר בכלא (חנות Cydia על המסך). כדי להבזק טלפונים או טאבלטים כאלה, עליך להשתמש בשחזור.
עדכון מכשיר באמצעות מצב DFU
עדכון מכשיר באמצעותמצב DFU מאפשר לך להימנע מכמה שגיאות תוכנה. זוהי דרך יעילה להחליף את מערכת ההפעלה במכשירים ישנים בגרסאות חדשות. שלבי השדרוג כמעט זהים:
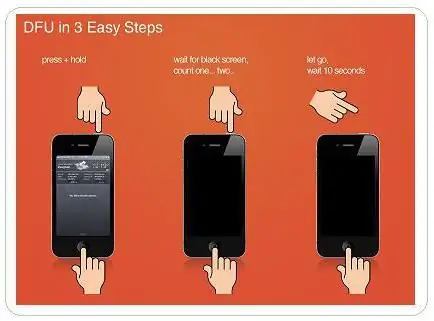
- הורד את הגרסה הנוכחית של iTunes.
- הורד גרסה מעודכנת של מערכת ההפעלה.
- במצב כבוי, התחבר ל-iTunes.
- החזק את לחצן HOME לחוץ, לאחר 5 שניות, לחץ והחזק את לחצן ההפעלה. פעולה זו נמשכת 10-15 שניות.
- אז iTunes ימצא את המכשיר ויציג את הסמל המתאים.
- החזק את לחצן Shift במקלדת ובחר "שחזר".
- יופיע חלון שבו עליך לבחור את הקושחה בפורמט.ipsw
- בחר את קובץ הקושחה ולחץ על "פתח", ולאחר מכן יתחיל תהליך התקנת הקושחה.
הנה כמה דרכים פשוטות לבטל את נעילת מכשיר ה-iOS שלך. כעת, מול הכיתוב על המסך "אייפד מושבת, התחבר ל-iTunes", מה לעשות, המשתמש יודע בוודאות. קצת זמן והבעיה נפתרה. וכדי למנוע ממצבים כאלה להתרחש שוב, עליך לשנות כמה הגדרות במכשיר.
כיצד לכבות את הפונקציה "מחק נתונים"
1. עליך לפתוח את ההגדרות במכשיר (הגדרות אייפד).
2. לאחר מכן, עליך למצוא ולפתוח את הקטע "מגע מזהה וסיסמה" או "סיסמה" (בהתאם למכשיר).
3. לאחר מכן גלול עד הסוף והגדר את מתג "מחק נתונים" למצב כבוי (במקרה זה, הפס יהיה אפור, אם הוא ירוק, אזהפונקציה פעילה).
כדי לא לאבד את הנתונים המצטברים במקרה חירום, עליך להגדיר גיבוי מכשיר למחשב שלך דרך iTunes או ישירות ל-iCloud.
iCloud Backup
- עליך להתחבר לרשת Wi-Fi.
- לאחר מכן עבור להגדרות ולאחר מכן לקטע iCloud - "גיבוי".
- מתג הגיבוי חייב להיות פעיל. אם לא, עליך להפעיל אותו.
- לחץ על "צור גיבוי" והמתן לתהליך ההורדה. חשוב לא לכבות את רשת ה-Wi-Fi תוך כדי.
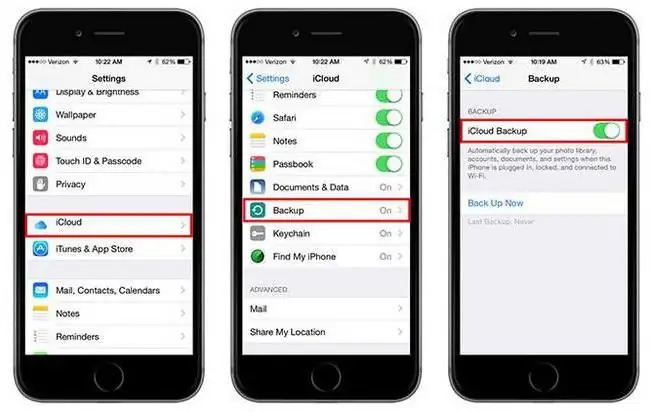
סוג גיבוי זה יכול להתבצע באופן אוטומטי, אך בתנאי שהמכשיר מחובר לרשת Wi-Fi ומקור מתח. אם יש מספיק שטח אחסון והמסך נעול, עותק ייווצר ב-iCloud. אנשים רבים משאירים את הטלפונים שלהם בטעינה בן לילה. במהלך הזמן הזה, הוא מצליח ליצור עותק. אבל אתה צריך לפקוח עין על המקום הפנוי ב-iCloud.
גיבוי ל-iTunes
- חבר את המכשיר שלך ל-iTunes.
- בעמוד הראשי של המכשיר ב-iTunes, עליך ללחוץ על "גיבוי עכשיו".
- המתנה לתהליך ההורדה.
בגיבוי של מידע מסוג זה, ניתן גם ליצור באופן אוטומטי עותקים של המכשיר בכל פעם שהוא מחובר למחשב. לשם כך, בעמוד הראשי, עליך לבחור את העמודה המתאימה. זה מאוד נוח, וזו הסיבה שאנשים רבים ברחבי העולם משתמשים בעצות האלה בחיי היומיום שלהם!
והכי חשוב, עליכם לזכור שכל הסיסמאות צריכות להישמר במקום בלתי נגיש. מומחים ממליצים לך להגדיר תמיד את פרופיל Apple ID שלך בפונקציה Find My iPhone כדי להגביר את האבטחה. כמו כן, פונקציה זו מאפשרת לך למצוא את המכשיר שלך הן במצב הבנאלי של אובדן בבית (כאשר פונקציית החיפוש מופעלת, המכשיר נותן אות המציין את מיקומו), והן כאשר הגאדג'ט נגנב או אבד (מהמכשיר האישי בחשבון של אתר icloud.com, אפשר לקבוע את המיקום של מפת המכשיר).






