בעת הקנייה, לרוב אנו בוחרים במכשירים אמינים, אך בתהליך השימוש אנו נתקלים לעתים קרובות בכל מיני שגיאות. חלקם נגרמים מכשלים בתוכנה, ואחרים משימוש לא נכון. בדרך כלל המסך מציג: "אייפון מושבת, התחבר ל-iTunes" - אם קוד הגישה הוזן לא נכון מספר פעמים, מה שמסיר את נעילת המסך.
כיצד להגדיר קוד סיסמה באייפון
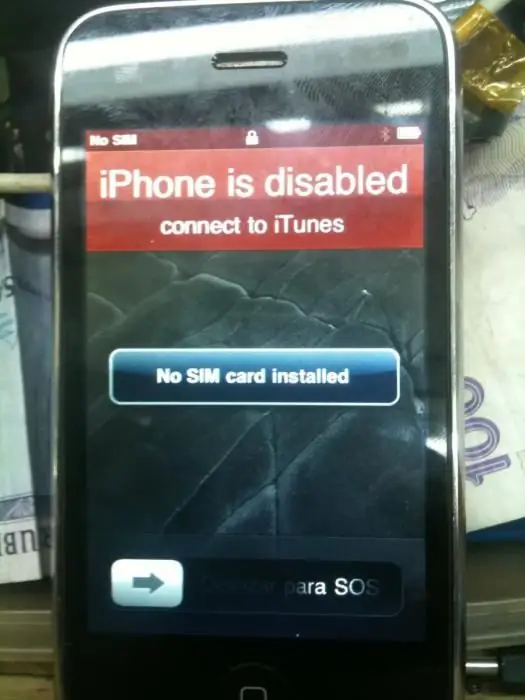
כמעט כל מכשירי האבטחה הניידים מצוידים ביכולת להגן על מידע אישי מפני ידיים סקרניות, כולל גאדג'טים של iOS. בהגדרות המכשיר, על מנת שניתן יהיה להגדיר הגנה, יש לשונית "הגנת סיסמה". שם אתה יכול להגדיר כל תצורת הגנה, למשל, להגדיר פרק זמן שאחריו המכשיר נחסם. תכונה מעניינת היא היכולת של המכשיר להרוס בעצמו את כל הנתונים אםהסיסמה הוזנה בצורה שגויה 10 פעמים. עם זאת, לא מומלץ להשתמש בפונקציה זו למי שיש הרבה מידע נחוץ מאוחסן במכשיר. פריט תפריט זה הופיע באייפון 5, בגרסה iOS 7.1 של מערכת ההפעלה, שהופיעה במרץ 2014.
מה קורה כאשר הסיסמה מוזנת בצורה שגויה. "אייפון מושבת, נסה שוב בעוד שעה"
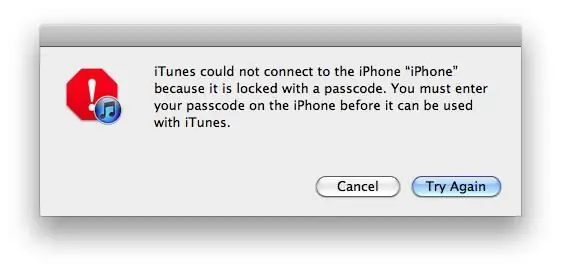
כדי לקבוע נכון את אלגוריתם הפעולות, צריך לראות בפועל מה יקרה אם תזין את הסיסמה בצורה לא נכונה. הנתונים למטה הם עבור מכשיר אייפון 5 עם קושחה 7.1.
- לאחר 6 כניסות שגויות, המכשיר מציג הודעה לנסות את הערך בעוד דקה.
- לאחר 9 הזנת קוד שגוי, המכשיר יינעל זמנית למשך שעה. ההודעה תיראה כך: "אייפון מושבת, נסה שוב בעוד שעה."
כמעט לכל המכשירים יש מגבלה על ניסיונות, זה יכול להיות שונה. מספר הניסיונות תלוי בדגם ובסוג המכשיר. ברגע שהמגבלה תמוצה סופית, תראה את ההודעה הבאה על המסך: "אייפון מושבת, התחבר ל-iTunes". משתמשים מתחילים רבים חוששים שיהיה קשה או בלתי אפשרי לשחזר את ביצועי המכשיר.
איך אוכל לאפס את מונה הזנת הסיסמאות
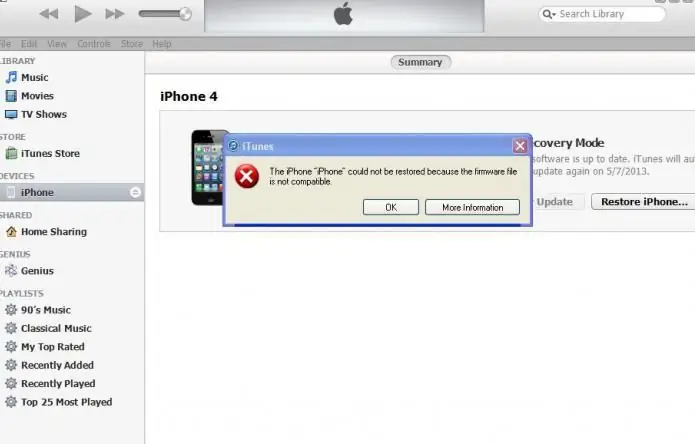
אם אין לך עותקי גיבוי של הנתונים שלך מראש, אז כדי לשמור את המידע, עליך לבחור סיסמה באופן ידני. עוקף מוגדר מראשהגבלה אפשרית על ידי איפוס ניסיונות הזנת סיסמה. לכן, המכשיר כותב: "התחבר ל-iTunes", ועיצוב מלא ואיפוס להגדרות היצרן אינם אפשריים בשל העובדה שמידע ייחודי או חשוב מאוחסן בזיכרון. לרוב, משתמשים לא רוצים לאבד נתונים מטאבלט שבו הופיעה הודעה: "אייפד מושבת, התחבר ל-iTunes." במקרה זה, עליך לחבר את המכשיר למחשב שולחני ולאפס את מונה הזנת הסיסמה.
איך להתקין iTunes
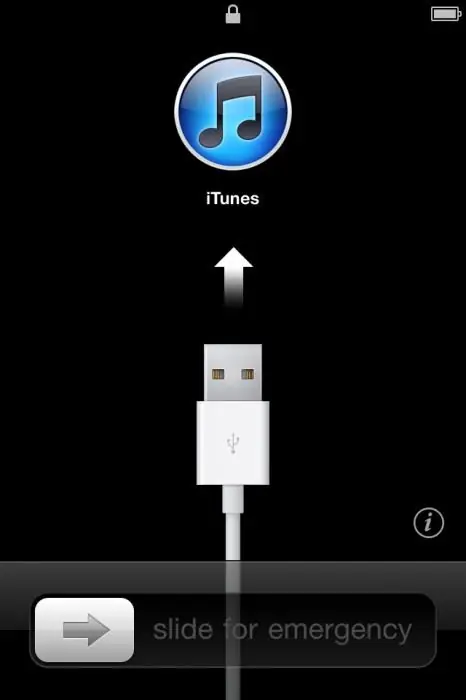
כדי להוריד את מתקין התוכנה לעבודה עם המכשיר דרך מחשב אישי, עליך להיכנס לאתר הרשמי של יצרן אפל. שם תוכלו להוריד את הגרסה העדכנית ביותר של התוכנה, בה תוקנו כל השגיאות ונוספו השירותים החדשים ביותר. אתה יכול להתקין תוכנית זו גם ב-Mac וגם ב-Windows, והיא מופצת לגמרי בחינם. כדי להתחיל בהורדה, לחץ על כפתור "הורד". בסוף, אם אינך רוצה להאזין למוזיקה דרך iTunes כברירת מחדל, עליך להסיר את הסמן מהפריט המתאים לפני השלמת ההתקנה.
בעיות סנכרון של iTunes
הצורך לשחזר גישה למכשיר עשוי להתעורר בכל עת מחוץ לבית, הרחק מהמחשב איתו כבר הסתנכרן הגאדג'ט. החזרה לאחור של מונה הזנת הסיסמה, כפי שהוזכר לעיל, מתרחשת באמצעות iTunes. בדרך כלל ניגש לשיטה זו לאחר הופעת ההודעה: "אייפון מושבת, התחבר לiTunes". אם כרגע גישה למחשב האישי שלך אינה אפשרית, אז אתה יכול לנסות ליצור חיבור עם אחר. כאשר אתה מתחבר לעותק של iTunes שאיתו הגאדג'ט שלך לא סונכרן בעבר, תראה הודעה המבקשת ממך לאפשר למחשב שלך לגשת למידע המאוחסן בזיכרון המכשיר. לאחר שתאפשר גישה, התוכנית תנסה לסנכרן, אך על מנת לסיים אותה בהצלחה, עליך להגיב בטלפון החכם או בטאבלט עצמו. במקרה שמופיעה הודעה על המסך שהאייפון מושבת, אי אפשר להגיב ממנו. מכיוון שהדבר אינו אפשרי במקרה שלך, ניתן לשחזר במהירות את הגישה למכשיר רק כאשר המכשיר מזוהה בתוכנית או על ידי ביצוע איפוס מלא (במקרה זה, המידע יאבד).
איך לאפס את מונה הסיסמאות אם המכשיר מזוהה
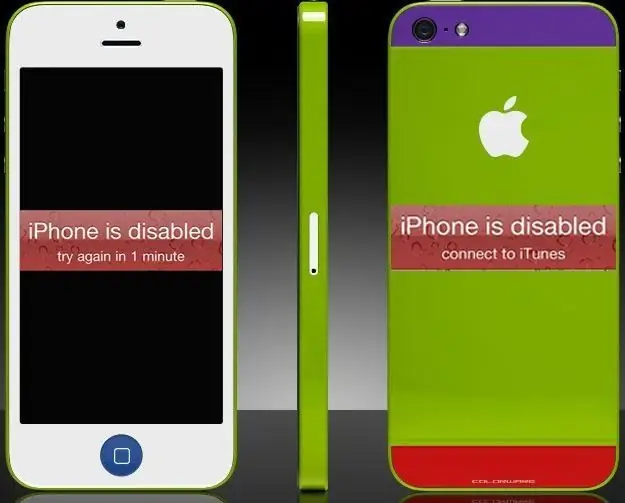
קודם כל, כמו במקרה המתואר הראשון, עליך לחבר את המכשיר למחשב השולחני שלך ולהפעיל עליו iTunes. השתמש בכבל המצורף לחיבור. במקרים מסוימים, הכתובת "אייפון מושבת, התחבר ל-iTunes" עשויה להיעלם מיד לאחר אישור המכשיר בתוכנית; במקרה זה, אין צורך במניפולציות אחרות. אם זה לא קורה, אז אתה צריך להמשיך לעבוד. כדי ליצור אינטראקציה עם התוכנית בצורה נוחה יותר, עליך להפעיל את סרגל הצד השמאלי. לאחר יצירת החיבור, לוח זה יציג תמונה של הטלפון, כמו גם מידע בסיסי עליו. מקש ימניעל התמונה המסמלת את המכשיר, ובחר "סנכרן" מתפריט ההקשר. הפאנל העליון יודיע לכם על תחילת תהליך הסנכרון, סרגל והודעה על תחילת התהליך יופיעו בו. עם זאת, אין צורך לחכות לסוף, ויש לבטל את הסנכרון על ידי לחיצה על הצלב. בדרך כלל לאחר הליך זה ניתן להפעיל מחדש את ניחוש הסיסמה. אתה יכול לעשות את אותו הדבר עם הטאבלט אם מופיעה בו הודעה: "iPad is disabled, connect to iTunes."
כמה פעמים אתה יכול לאפס את המונה
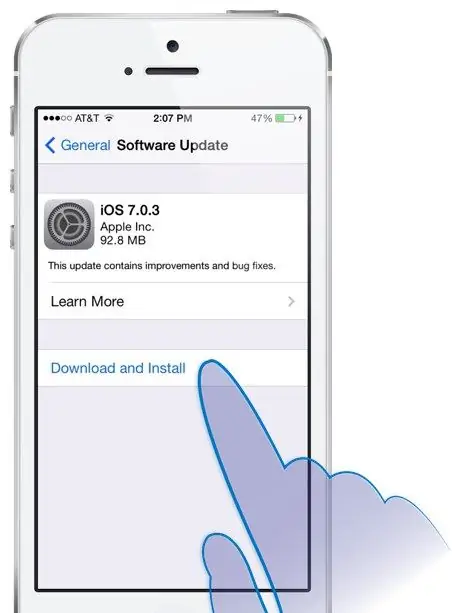
ניתן לבצע את ההליך בכל מספר פעמים. משתמשים אימתו שהאיפוס מתרחש עם כל אינטראקציה של הגאדג'ט עם iTunes. לאחר שחלפו מספר הניסיונות, ניתן לחבר מחדש את המכשיר למחשב ולאפס את המונה. על ידי בקשת האייפון להתחבר ל-iTunes, היצרן אומר לנו פתרון לבעיית הסיסמה שנשכחה. אם אתה אפילו זוכר במעורפל מה הייתה הסיסמה, או מקווה לזכור אותה במהירות, אז השיטה הזו תתאים לך. עם זאת, אם לא ניתן היה לזכור את הסיסמה לאחר זמן רב, יש צורך לפנות לאיפוס מלא של המכשיר. אם יש לך גיבוי של הנתונים שלך, תוכל לשחזר את המידע לאחר איפוס.
גיבוי נתונים
ישנן שתי דרכים ליצור עותק של מידע מכל גאדג'ט:
- באמצעות האפליקציה במכשיר ה-iCloud עצמו.
- עם iTunes.
עבור השיטה הראשונה, תצטרך לרשום חשבון Apple ID, המידע נשמריהיה בשרת "ענן". ניתן לסנכרן איתו את המכשיר רק בעזרת הרשאה באפליקציה. כדי לאחסן עותק של מידע ב-iTunes, עליך לסנכרן את המכשיר שלך איתו. מפתחים ממליצים לבעלים לבצע הליך זה מעת לעת כדי שהמידע במחשב יהיה מעודכן. אם האייפון מושבת ויש צורך לשחזר, הנתונים לא יאבדו לצמיתות.
הכנס את המכשיר למצב DFU
Device Firmware Update Mode - מצב ניפוי באגים במכשיר, אפשר לשחזר את הגדרות היצרן של המכשיר. בעת מעבר למצב זה, ניתן להתקין את מערכת ההפעלה של המכשיר מאפס. בהוראות להחזרת המכשיר לקיבולת עבודה, אם האייפון מבקש להתחבר ל-iTunes, מצב זה מוזכר לעיתים קרובות.
כדי לעבור למצב שחזור, בצע את הפעולות הבאות:
- חבר את המכשיר למחשב והפעל את iTunes.
- לחץ והחזק את לחצן ההפעלה למשך כמה שניות.
- לאחר מכן, בזמן שאתה ממשיך להחזיק את לחצן ההפעלה, לחץ על Home והחזק אותם יחד לזמן מה.
- לאחר כ-10 שניות, שחרר את לחצן ההפעלה והמשך להחזיק את הבית למשך זמן מה.
אם כל המניפולציות נעשות כהלכה, iTunes יציג הודעה המציינת שמכשיר זוהה במצב DFU או שחזור.
איך לשחזר גישה למכשיר שלך באמצעות שחזור
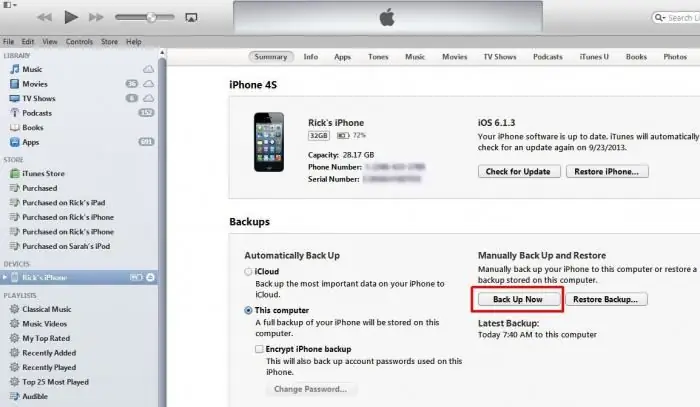
לאחר שתכניסו את הגאדג'ט למצב DFU, iTunes תגיב קודם כל, ותופיע הודעה בחלון התוכנית שיש לשחזר את המכשיר שנמצא לפני השימוש. לחץ על הלחצן אישור כדי להתחיל תהליך זה. שוב, עליך לאשר את החלטתך ולהתחיל את תהליך השחזור בסרגל הצד, המציג את הדגם והנתונים הטכניים של המכשיר. לאחר ההשקה, עליך לאשר את הסכמתך לתנאי הרישיון. הליך השחזור אינו מהיר, במהלך הורדת השחזור עלולה להופיע הודעה שהאייפון אינו מתחבר ל-iTunes. אל תנקוט בשום פעולה עד לסיום הורדת העדכון. לאחר מכן הכנס שוב את המכשיר למצב שחזור ועדכן את קושחת המכשיר דרך iTunes. כתוצאה מהעבודה שבוצעה, תוכל להשתמש שוב במכשיר שלך. בתחילה, זה יהיה נקי לחלוטין: יישומים, תמונות, אנשי קשר וכן הלאה ייעלמו. אם יש לך עותק גיבוי של הנתונים האלה, מספיקות כמה דקות - והטלפון שלך יהיה כמעט זהה לזה שהיה לפני שכחת הסיסמה. אם אתה מתכוון להגן שוב על המידע האישי שלך באמצעות סיסמה, אז עליך לבחור מספר שקשה לשכוח, או לכתוב את הקוד במחברת רגילה או בקובץ מחשב. זה כל מה שרצינו לשתף במאמר זה. אנו מקווים שהמידע שסופק יהיה שימושי לקוראים ויעזור לפתור את הקשיים שהתעוררו.






